

Along the top of the pop-up menu, you'll see a text size menu. We just highlighted the text and then right-clicked on it. We've decided to shrink the size of the second line of text. All you have to do is highlight the text and delete it. In our sample, we decided to take out the line for store hours for Saturday and Sunday.
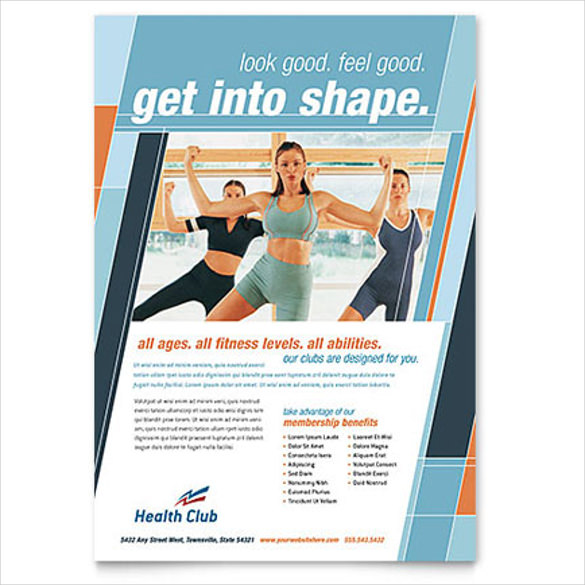
There may be some text lines on the template that you really don't want to use at all. (If you previously edited this particular text block, the cursor will appear instead of the gray highlighting.) Move the cursor to the front of the text block and begin typing to edit the existing text. Then press the left arrow key on the keyboard to cause a cursor to appear in the text block. When you do want to edit anything, click on the box, and you'll see Word highlight it in gray, as we described earlier. For example, in our sample flyer, we decided to leave "Don't miss out on your chance to SAVE!" across the top. You may find that you can use some of the text that's in the template. In our sample, we started by replacing "Sale Item" and "Discount" with "All Baseballs" and "25% Off," and continued from there. Once it's highlighted, simply begin typing to change the text. Word will highlight the entire text block with a gray background. Just click on the text block you want to change to enter your own information. Think of each line of text in the flyer template as a separate text block. (Keeping all of the generic text isn't going to draw many customers!) Now enter the text that applies to your business. You just have to save the document under a different name each time. Should you make a change to the flyer that you don't like or can't undo, you can go back to one of the previous versions that you liked. Some people find it helpful to save multiple copies of a flyer as they work on it. Although Word automatically saves your document after a certain amount of time, you should save your work regularly too. Click the "File" menu and "Save As." Then give the file a unique name and store it in a folder that you can easily find again later. If you're sure that's the template you want to use, click "Create" to start using it.īefore we go any further, save your document (if you haven't already). Once you click on a template icon, you'll see a larger sample of the template appear on the screen. To find our template, we selected "Marketing" in the subcategory list and then clicked on the "Retail Sale Flyer" icon. You'll also see some subcategories you could browse through.Īfter narrowing the search as far as you want, scroll through the icons on the screen to find one that meets your needs for this project. To narrow your search, type "business" in the search bar or click "Business" in the suggested search area near the top of the screen. (Word will be downloading the templates from the Internet, so you must have an active Internet connection to use this feature.) Use the ideas you considered during the preparation phase to figure out the best template for your particular situation. (If you already are working in Word, click "File" and "New" to see the icons for the templates.) Follow whatever process makes the most sense to you.Īs you open Word, icons representing several potential templates will appear on the screen. There's no right or wrong way to create your own business flyer in Microsoft Word. Other people just wing it and do everything on the screen. Some people prefer to sketch out the words or draw an idea of how they want the layout to look. Next, think more deeply about what you want to say. Are you having a sale or are you announcing an event? Are you mostly trying to introduce people to the goods and services your small business offers? Do you have photos or logos in mind? Think about the message you want to convey. Here are the 10 steps for creating a sharp-looking business flyer in Word:


 0 kommentar(er)
0 kommentar(er)
